Jak dopasować wygląd listy w enova365?

Wyciągniecie dodatkowych kolumn na liście może znacząco poprawić komfort i szybkość pracy w programie enova365. Użytkownik ma dostęp do danych, bez wchodzenia w konkretne miejsce. Można dopasować każdą listę w programie do swoich potrzeb, ustawiając widok dla siebie, roli lub dla wszystkich w programie. Zobacz jak dopasować wygląd listy w enova365, nie wymagana jest do tego wiedza programistyczna. Przeczytaj do końca artykuł.
Ważne: zwróć uwagę na poprawność wyciąganych pól. Niektóre pola w enova365 mogą nazywać się inaczej lub ich nazwa nie odzwierciedla ich zachowania.
Artykuł został stworzony na bazie z fikcyjnymi danymi.
2. Zastanów się, jakich danych potrzebujesz. Zapewnij sobie wgląd do danych oryginalnych np. lista płac aby móc porównać wyciągnięte pola z danymi oryginalnymi.
Założenie: szybki dostęp do informacji o składkach wszystkich elementów wynagrodzenia. Uzyskanie wyglądu listy, na którym będziemy mieli podstawowe informacje o pracowniku czyli:
- imię i nazwisko jako jedno pole (niżej opiszemy przykład jak rozbić pola łączone na dwa),
- numer listy płac,
- wydział firmy,
- definicja elementu wynagrodzenia,
- okres za jaki była wypłacona lista,
- data wypłaty,
- składki płacone przez pracownika i pracodawce.
3. Przygotuj widok listy w enova365 do pracy. Zalecamy skasowanie wszystkich kolumn. Łatwiej jest zacząć na pustej liście, unikniesz błędów.
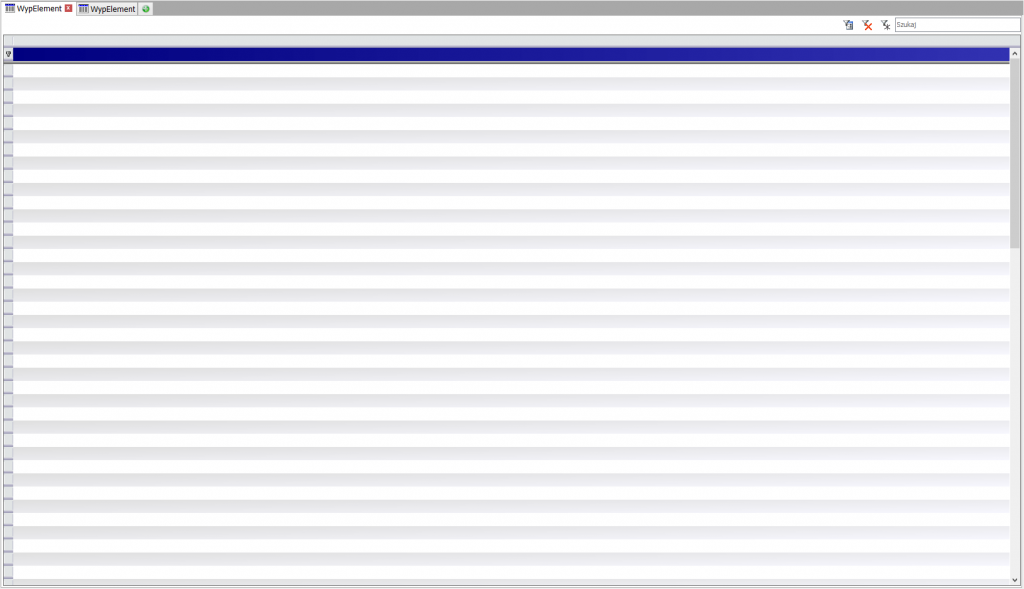
4. Uruchom organizator listy (zaznaczony kolorem czerwonym na zdjęciu poniżej). Znajdziesz go u góry listy lub klikając prawym przyciskiem myszy na liście.
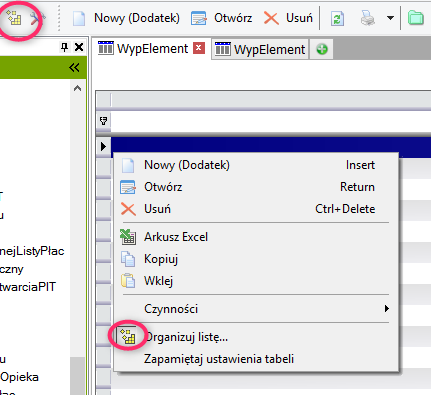
Po uruchomieniu organizatora listy wyszukaj pola które chcesz wyciągnąć na liście. Możesz do odszukania ich użyć Filtru (zaznaczony kolorem czerwonym na rys. 4), jednak trzeba liczyć się z tym, że możemy odszukać niewłaściwe dane. Istotnym elementem jest zaznaczenie właściwości biznesowe (zaznaczony kolorem czerwonym na rys. 4). Bez tego parametru nie będą widoczne niektóre pola.
Porada:
Zalecamy wyszukiwanie danych ręczne, rozwijając listę. Dane pogrupowane są tematycznie. Korzystając z filtra możemy wybrać niewłaściwe pole.
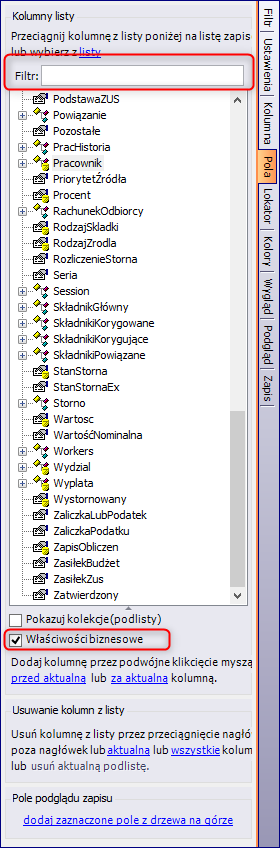
Następnie wyszukujemy odpowiednie pola. Po wyciągnięciu ich, warto skonfrontować ich poprawność np. w naszym przypadku będzie to lista płac. Na poniższym rysunku nr 5 widać listę z wyciągniętymi danymi o których mowa w pkt. 2

Porównaliśmy składki płacone przez ubezpieczonego z polami (z przedrostkiem prac.)
Prac. emerytalna = Składka ubezpieczonego emerytalna 322,08 PLN
Prac. rentowa = Składka ubezpieczonego rentowa 49,50
itd.
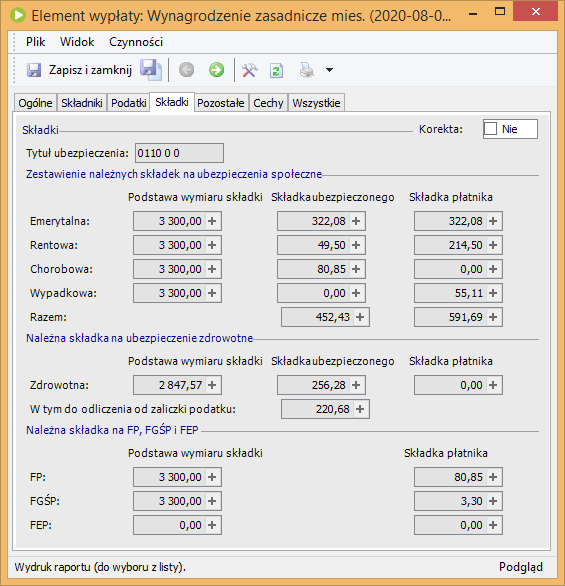
W jaki sposób rozdzielić kolumnę zawierającą dane łączone na dwie?
Jedną z informacji jakie potrzebowaliśmy wyciągnąć na liście, było Okres od, Okres do. W celu osiągnięcia oczekiwanego efektu należy odnaleźć (w tym przypadku) pole Okres oraz obok niego wyciągnąć jakiekolwiek pole. Nie ma znaczenia tutaj jakie z tego powodu, że będziemy je modyfikować.
My wybraliśmy pole „opis przelewu”.
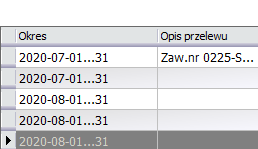
Przechodzimy na zakładkę Kolumna, wybieramy z listy rozwijalnej w pierwszej kolejności pole Okres, następnie w polu oznaczonym jako nr 3 wpisujemy Okres.From, przechodzimy do pola oznaczonego jako nr 4 i wpisujemy tytuł własny (w naszym przypadku Okres od).
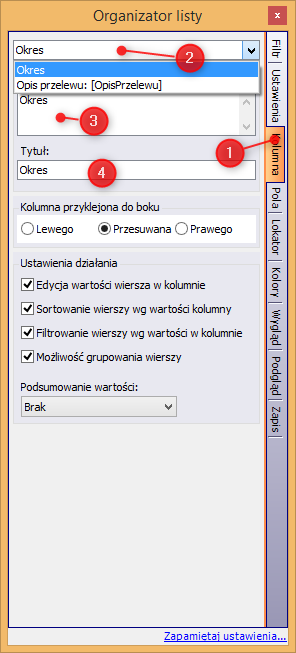
Poniżej przykład jak powinno to zostać wykonane:

Analogicznie działamy z drugą kolumną:
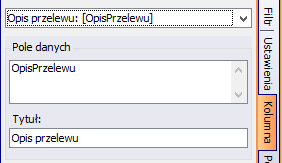
Po wpisaniu odpowiednich danych klikamy przycisk zapamiętaj ustawienia. Bez tego, po wyjściu z listy zmiany nie zostaną zapisane.
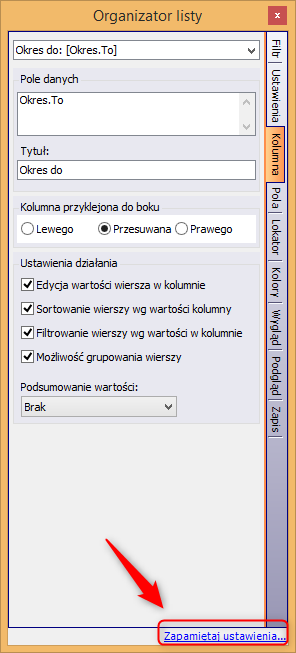
Po zapisaniu, należy wyjść z listy i wejść na nią ponownie, w celu odświeżenia danych. Efekt poniżej:
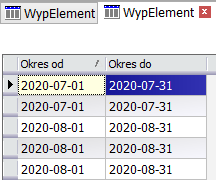
W jaki sposób wyeksportować widok listy i zaczytać go?
Po kliknięciu należy wskazać miejsce zapisu/odczytu pliku.
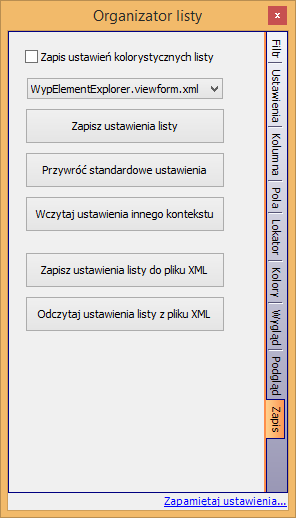
Skontaktuj się z nami, jeśli potrzebujesz dopasować widok listy według swoich potrzeb.
lista enova365 organizator listy wygląd listy wygląd listy enova wygląd listy enova365

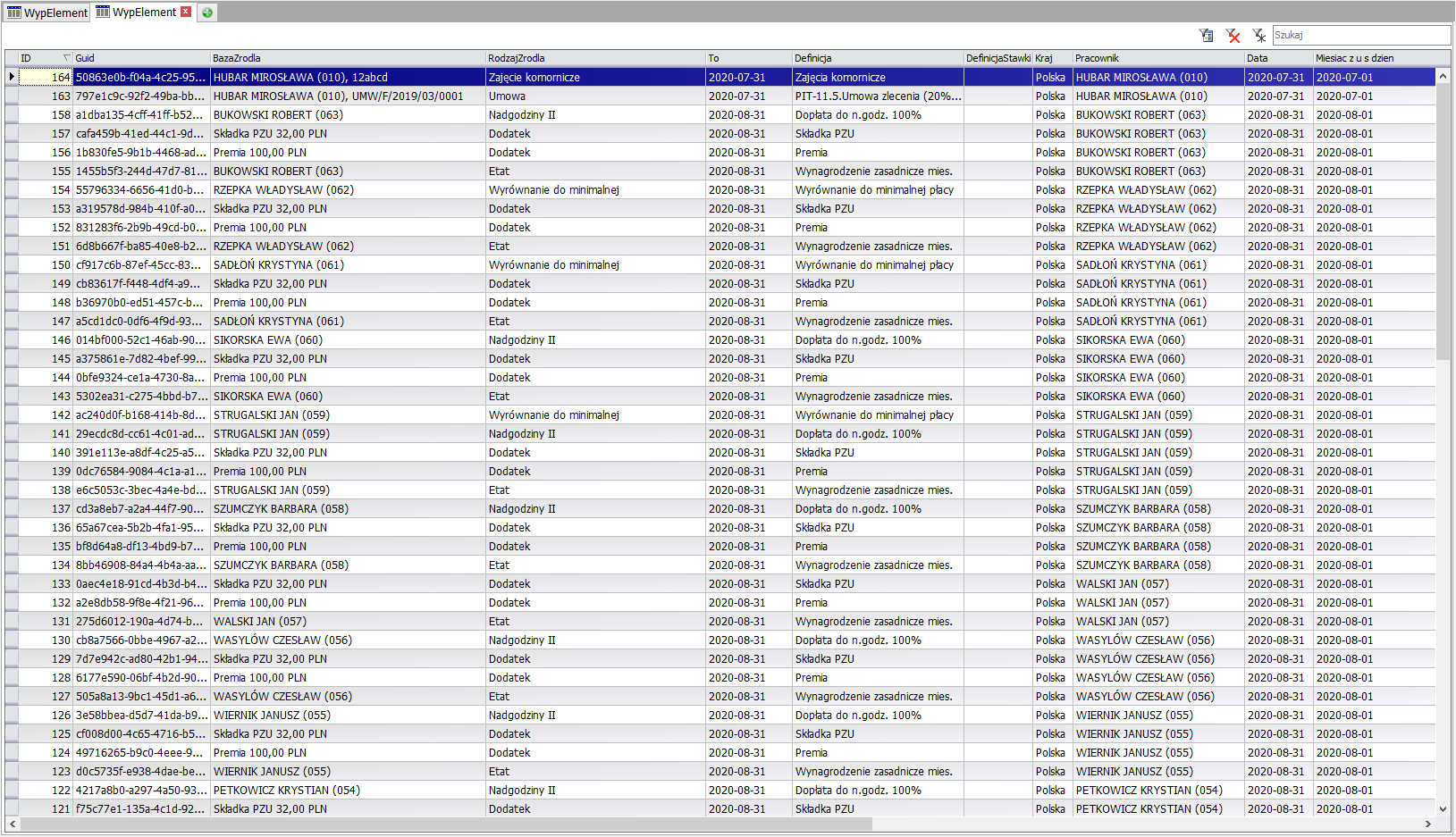
Jedna odpowiedź
[…] W pierwszej kolejności polecamy wyciągnięcie pól na liście ewidencji związane z oznaczeniami VAT. Do wyciągnięcia pól używamy organizatora listy. Dowiedz się więcej o organizatorze listy z artykułu jak dopasować wygląd listy w enova365. […]
Nie można już dodawać komentarzy.